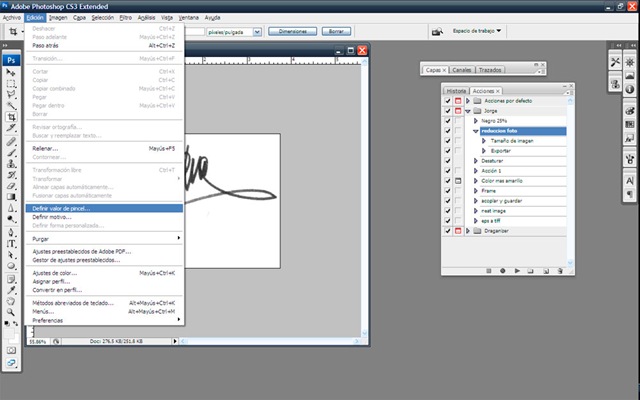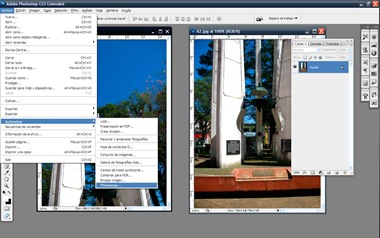De seguro a mas de un diseñador o fotógrafo le ha de gustar cumplir el sueño de dorado de “el ejecutivo” (que grande maneco) y tener un sellito con su firma para los bocetos que envía o las fotografías que sube en su blog. Gracias a Photoshop esta es una tarea que se puede hacer en un solo paso haciendo que nuestra firma sea parte de los pinceles, y no tener que dar los tediosos pasos de abrir un archivo con la firma (o el logo), copiarla y pegarla en lo que se quiere enviar.
Esta es una técnica que enseña (o por lo menos nos la enseño a nosotros) Santiago Suarez en su curso de fotografía, es muy útil, sencilla y rápida.
Primeramente firmamos en una hoja en blanco y la escaneamos bajo el nombre de “firma” (esta no es mi firma y fue la primera que encontré en Google).

Una vez hecho esto, abrimos la firma en Photoshop
Vamos al menú EDICION>DEFINIR VALOR DE PINCEL
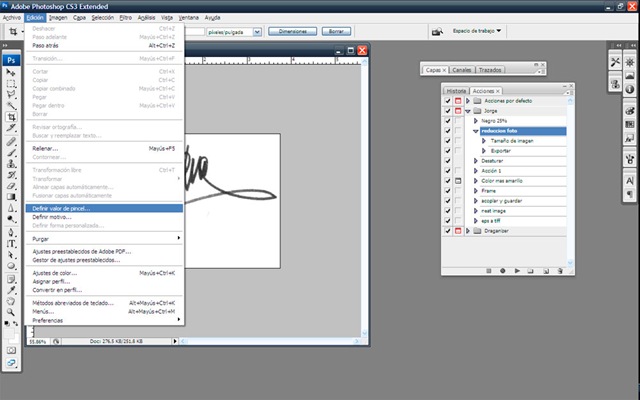
Nos vamos a encontrar con una ventana donde vamos a ponerle el nombre a nuestro pincel, que en este caso será “mi firma”.

Una vez culminado eso vamos a la barra de herramientas elegimos el pincel  y luego abrimos el menú de pinceles
y luego abrimos el menú de pinceles  al final encontraremos que Photoshop agrego automáticamente un nuevo pincel con la forma de nuestra firma.
al final encontraremos que Photoshop agrego automáticamente un nuevo pincel con la forma de nuestra firma.

Para culminar abrimos nuestro trabajo, una imagen, una foto, lo que sea a lo que le quieran poner la firma, seleccionamos el nuevo pincel que creamos “mi firma”, eligen un color y le dan click donde quieran en el archivo abierto. Notarán que podrán cambiar los tamaños y darle algunos efectos dinámicos desde el menú de pinceles  con el que deberían experimentar y jugar un poco.
con el que deberían experimentar y jugar un poco.
Esta es una foto a la cual agregué mi firma en el extremo superior derecho.

P.D.: Si quieren hacer esto con un logo, o cualquier otra imagen, primero deben convertirla a escala de grises y luego pasarla a modo RGB
Hasta una posible próxima vez, espero les haya gustado.